Since my friend was asking me about how to create Hyperlink for his daughter's computer homework, and I am still learning about that too, here is about Hyperlink, hope it useful ^__*
A hyperlink (or link) is a reference to a document that the reader can directly follow, or that is followed automatically. The reference points to a whole document or to a specific element within a document. Hypertext is text with hyperlinks. Such text is usually viewed with a computer. A software system for viewing and creating hypertext is a hypertext system. To hyperlink (or simply to link) is to create a hyperlink. A user following hyperlinks is said to navigate or browse the hypertext.
A. Create a customized hyperlink to a document, file, or Web page
- Select the text or picture that you want to display as the hyperlink.
- On the Insert tab, in the Links group, click Hyperlink. You can also right-click the text or picture and then click Hyperlink on the shortcut menu.
- Do one of the following:
- To link to an existing file or Web page, click Existing File or Web Page under Link to, and then type the address that you want to link to in the Address box. If you don't know the address for a file, click the arrow in the Look in list, and then navigate to the file that you want.
- To link to a file that you haven't created yet, click Create New Document under Link to, type the name of the new file in the Name of new document box, and then, under When to edit, click Edit the new document later or Edit the new document now.
NOTE : To customize the ScreenTip that appears when you rest the pointer over the hyperlink, click ScreenTip and then type the text that you want. If you don't specify a tip, Word uses the path or address of the file as the tip.
B. Create a hyperlink to a blank e-mail message
- Select the text or picture that you want to display as the hyperlink.
- On the Insert tab, in the Links group, click Hyperlink. You can also right-click the text or picture and then click Hyperlink on the shortcut menu.
- Under Link to, click E-mail Address.
- Either type the e-mail address that you want in the E-mail address box, or select an e-mail address in the Recently used e-mail addresses list.
- In the Subject box, type the subject of the e-mail message.
NOTES :
- Some Web browsers and e-mail programs might not recognize the subject line.
- To customize the ScreenTip that appears when you rest the pointer over the hyperlink, click ScreenTip and then type the text that you want. If you don't specify a tip, Word uses "mailto" followed by the e-mail address and the subject line as the tip.
TIP : You can also create a hyperlink to a blank e-mail message by typing the address in the document. For example, type someone@example.com, and Word creates the hyperlink for you, unless you turned off automatic formatting of hyperlinks.
C. Create a hyperlink to a location in the current document or Web page
To link to a location in a document or Web page that you created in Word, you must mark the hyperlink location or destination and then add the link to it.
Mark the hyperlink location
You can mark the hyperlink location by using either a bookmark or a heading style in Word.
Insert a bookmark
In the current document, do the following:
- Select the text or item to which you want to assign a bookmark, or click where you want to insert a bookmark.
- On the Insert tab, in the Links group, click Bookmark.
- Under Bookmark name, type a name. Bookmark names must begin with a letter and can contain numbers. You can't include spaces in a bookmark name. However, you can use the underscore character to separate words — for example, First_heading.
- Click Add.
Apply a heading style
You can apply one of the built-in heading styles in Word to the text at the location that you want to go to. In the current document, do the following:
- Select the text to which you want to apply a heading style.
- On the Home tab, in the Styles group, click the style that you want. For example, if you selected text that you want to style as a main heading, click the style called Heading 1 in the Quick Styles gallery.
Add the link
- Select the text or object that you want to display as the hyperlink.
- Right-click and then click Hyperlink on the shortcut menu.
- Under Link to, click Place in This Document.
- In the list, select the heading or bookmark that you want to link to.
NOTE : To customize the ScreenTip that appears when you rest the pointer over the hyperlink, click ScreenTip, and then type the text that you want. If you don't specify a tip, Word uses "Current document" as the tip for links to headings. For links to bookmarks, Word uses the bookmark name.
D. Create a hyperlink to a specific location in another document or Web page
To link to a location in a document or Web page that you created in Word, you must mark the hyperlink location, or destination, and then add the link to it.
Mark the hyperlink location
- Insert a bookmark in the destination file or Web page.
- Open the file that you want to link from, and select the text or object you want to display as the hyperlink.
- Right-click and then click Hyperlink on the shortcut menu.
- Under Link to, click Existing File or Web Page.
- In the Look in box, click the down arrow, and navigate to and select the file that you want to link to.
- Click Bookmark, select the bookmark that you want, and then click OK.
NOTE : To customize the ScreenTip that appears when you rest the pointer over the hyperlink, click ScreenTip and then type the text that you want. If you don't specify a tip, Word uses the path to the file, including the bookmark name, as the tip.
Add the link
- Select the text or object that you want to display as the hyperlink.
- Right-click and then click Hyperlink on the shortcut menu.
- Under Link to, click Place in This Document.
- In the list, select the heading or bookmark that you want to link to.
NOTE : To customize the ScreenTip that appears when you rest the pointer over the hyperlink, click ScreenTip and then type the text that you want. If you don't specify a tip, Word uses "Current document" as the tip for links to headings. For links to bookmarks, Word uses the bookmark name.
TIP : From Word documents, you can create links to specific locations in files that are saved in the Microsoft Office Excel (.xls) file format or the Microsoft Office PowerPoint (.ppt) file format. To link to a specific location in an Excel workbook, create a defined name in the workbook, and then at the end of the file name in the hyperlink, type # (number sign) followed by the defined name. To link to a specific slide in a PowerPoint presentation, type # followed by the slide number after the file name.
E. Quickly create a hyperlink to another file
You can create a hyperlink quickly without having to use the Insert Hyperlink dialog box by dragging selected text or pictures from a Word document or by dragging a Web address or hyperlink from some Web browsers. You can also copy a selected cell or range in Microsoft Office Excel. For example, you may want to create a hyperlink to a longer explanation in another document or to a news story on a Web page.
IMPORTANT : The text that you copy must come from a file that has already been saved.
NOTE : You cannot drag drawing objects, such as Shapes, to create hyperlinks. To create a hyperlink for a drawing object, select the object, right-click, and then click Hyperlink on the shortcut menu.
Create a hyperlink by dragging content from another Word document
- Save the file that you want to link to. This is the destination document.
- Open the document where you want to add a hyperlink.
- Open the destination document and select the text, graphic, or other item you want to go to. For example, you might want to select the first few words of a section of a document that you want to link to.
- Right-click the selected item, drag it to the task bar and rest over the icon of the document to which you want to add a hyperlink.
- Release the right mouse button where you want the hyperlink to appear on the page, and then click Create Hyperlink Here.
NOTE : The text, graphic, or other item that you selected is the link to the destination document.
Create a hyperlink by dragging from a Web page
- Open the document where you want to add a hyperlink.
- Open a Web page and right-click the item that you want to link to on the Web page.
- Drag the item to the task bar and rest over the document icon to which you want to add a hyperlink.
- Release the right mouse button where you want the hyperlink to appear on the page, and then click Create Hyperlink Here.
Create a hyperlink by copying and pasting from an Excel worksheet
- Open the Excel worksheet that you want to link to, and select a cell or range of cells to link to.
- Right-click and then click Copy on the shortcut menu.
- Open the Word document where you want to add a hyperlink.
- On the Home tab, in the Clipboard group, click the Paste arrow, and then click Paste as Hyperlink.
F. Turn on automatic hyperlinks
To turn on automatic hyperlinks after you have turned them off, do the following:
- Click the Microsoft Office Button, and then click Word Options.
- Click Proofing.
- Click AutoCorrect Options, and then click the AutoFormat As You Type tab.
- Select the Internet and network paths with hyperlinks check box.
G. Turn off automatic hyperlinks
To turn off automatic hyperlinks, do one of the following:
Turn off the automatic hyperlink recognition feature
- Click the Microsoft Office Button, and then click Word Options.
- Click Proofing.
- Click AutoCorrect Options, and then click the AutoFormat As You Type tab.
- Clear the Internet and network paths with hyperlinks check box.
Delete an individual hyperlink
Press CTRL+Z. You must press CTRL+Z immediately after you type the address, or URL, to delete a hyperlink from a typed URL.
NOTE : If you press CTRL+Z a second time, the typed URL is deleted.




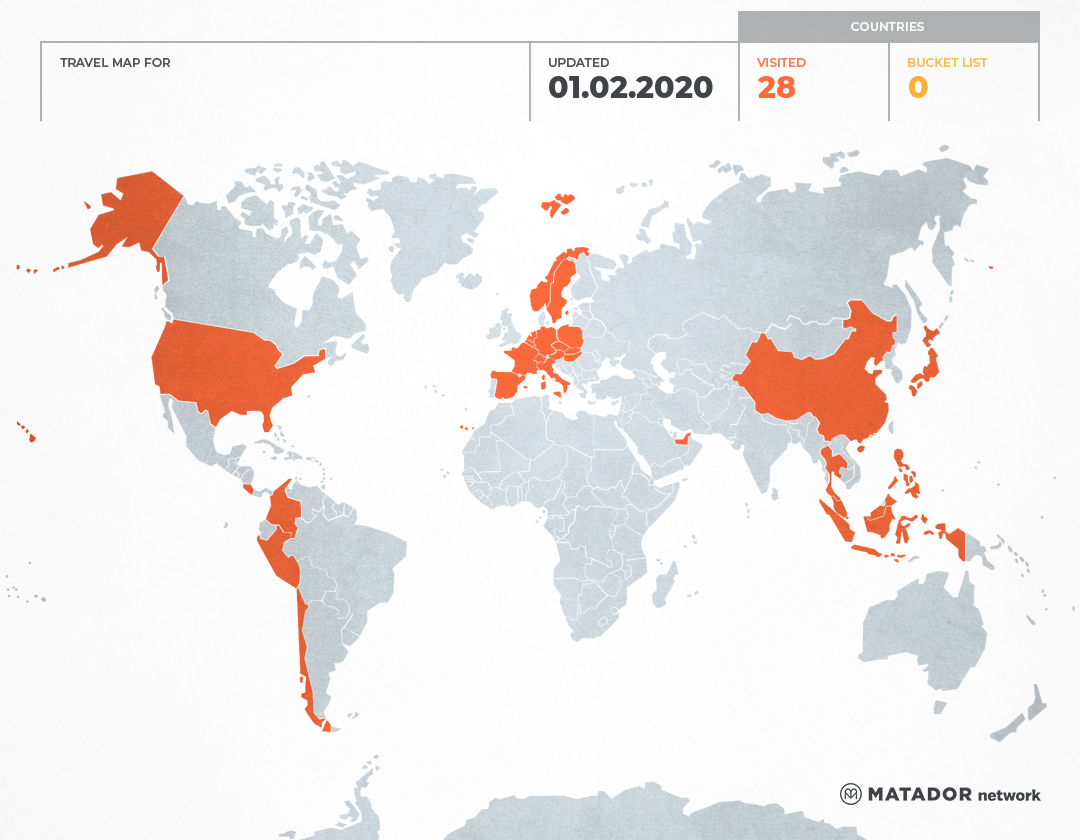
0 Comments:
Post a Comment